How To Save Iphone Contacts To Google Account
As you all know that keeping backup data is the best practice. In case if you lose your iPhone, you will lose important business contacts in no time. How to handle such unexpected circumstances? The only solution is to create a backup of your contacts on a virtual store like Gmail, iCloud etc. Do you want to know how to sync iPhone contacts to Gmail? Then you are in the right place. Just surf below the content to explore interesting facts on the synchronization process. Amidst your busy work schedule, you will certainly forget to update the contacts with Gmail. It is the wise method to trigger automatic synchronization procedure with Gmail using the reliable process. Choose the perfect method which suits your requirement aptly and immediately create a backup to overcome unnecessary issues in the future.
Two different optimum ways to export contacts from iPhone to Gmail
In this section, you are going to study importing contacts to Gmail from the iPhone through the iCloud platform and in-built settings. Both the methods are reliable and you can choose according to your needs.
Method 1: How to export contacts from iPhone to Gmail via iCloud
You can easily copy iPhone contacts to Gmail using the iCloud platform. Quickly read out the below steps carefully for successful export of iPhone contacts to Gmail.
Step 1: Open your iPhone and go to the 'Settings' option

Step 2: Hit your Apple account in the 'Settings' menu

Step 3: Select the iCloud to access the iCloud parameters

Step 4: Turn on the toggle switch of 'Contacts' option.

Step 5: Now, sign into the iCloud platform by entering the respective credentials

Step 6: Choose the 'Contacts' folder and select the contact from the list.

Step 7: Select the 'Settings' icon and hit 'Export vCard' from the expanded menu.

Step 8: Go to the older version of Gmail contacts and hit 'Import Contacts'. Next, choose the file and then finally tap the 'Import' button.

You have successfully imported the iPhone contacts into your Gmail account easily.
Method 2: How to sync iPhone contacts to Gmail via settings
You can effortlessly sync iPhone contacts to Gmail using the 'Settings' option. Follow the below guidelines for successful import of the iPhone contacts into your Gmail account.
Step 1: Unlock your iPhone and tap the 'Settings' icon in your home screen

Step 2: Move down and hit 'Passwords and Account' option from the list

Step 3: Now hit 'Add Account' and select 'Google'

Step 4: Enter the credentials and click 'Next' button

Step 5: Press the 'Save' option when your account is authorized. Then, enable the 'Contacts' option in the list to sync the iPhone contacts with Gmail and finally hit the 'Save' option.
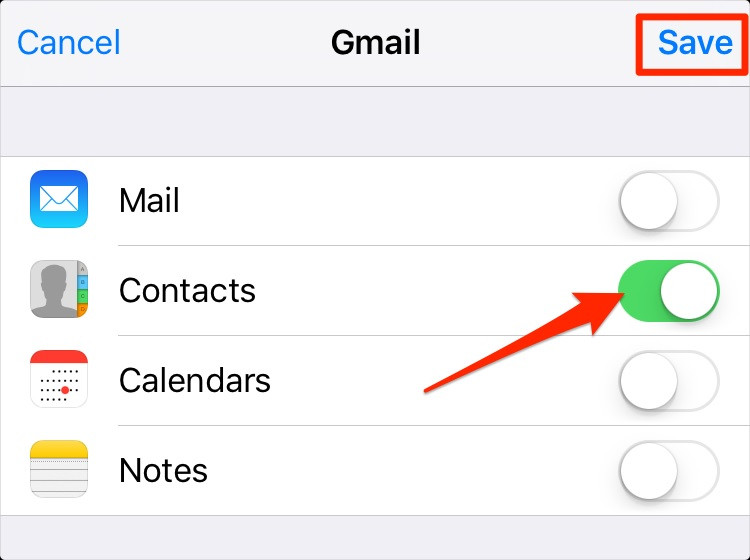
The above instructions assist you to import iPhone contacts to Gmail flawlessly.
These two methods are time-consuming because you have to work on every individual contact on your list. The import process takes considerable time. If you want to complete the process quickly then try out an iPhone backup using a sophisticated tool.
Transfer iPhone contacts to PC via MobileTrans – Backup
If you want to move the iPhone contacts to PC then make use of MobileTrans app from Wondershare. It is a convenient method to back up your phone data in PC. The MobileTrans is a one-time solution for all your data transfer between your gadget and PC. You can perform a various operation using this innovative tool. Take a quick look at some of its stunning functionalities.
Unique Features of MobileTrans
- • Transfer any type of data from one phone to another effectively
- • Lossless data backup from Android or iPhone to your PC
- • Quick data transfer and back process despite the file size
- • Organized storage of the backup and transfer data between unique mediums
- • The comfortable user interface to work on complex data backup and transfer process
- • Serves as a sophisticated medium to move data between gadgets and PC.
How do you transfer iPhone Contacts to PC using MobileTrans app?
Step 1: Attach iPhone with PC using USB
Connect your iPhone with your PC. Then download the MobileTrans app from its official Wondershare website depending on your PC's OS version. Ensure the iPhone is in the source position and the PC takes the destination.

Step 2: Launch the tool
Tap the MobileTrans tool icon, and on the home screen you must select the 'Backup&Restore' option and then choose Backup phone data.

Step 3: Choose the data
Check in the 'Contacts' data in the list and then click the 'Start' button.

Step 4: Successful backup
You have to wait until the backup process ends successfully. Make sure to connect the gadget properly with PC for the flawless backup process.

Conclusion
Thus, it is time to end the discussion on how to sync iPhone contacts to Gmail. You had a better understanding of two different methods to establish this task. Choose the right procedure as per your convenience. You can back up your iPhone data using the MobileTrans app now and then to overcome unnecessary issues in future. It is a sophisticated app to carry out lossless data transfer between gadgets. It is a reliable program and assists you to organize crucial data in secure folders as per your needs. Connect with MobileTrans and explore its extraordinary features
How To Save Iphone Contacts To Google Account
Source: https://mobiletrans.wondershare.com/iphone-transfer/sync-iphone-contact-with-google.html
Posted by: peetehiecand.blogspot.com

0 Response to "How To Save Iphone Contacts To Google Account"
Post a Comment