How To Move Iphone Contacts To Outlook
Microsoft Outlook is one comprehensive tool that lets us receive and send email, manage contact information, keep a journal, schedule, and assign tasks. And now you need to export iPhone contacts to Outlook for further use. Tired of entering contacts one after another? Is there a one-click way to sync iPhone contacts to Outlook?
The answer is Yes! There are 6 different ways that can help you transfer iPhone contacts to Outlook. You can read first and then choose the most appropriate method for your situation. If you want to sync iPhone contacts to Outlook on PC, Method 2 is the best choice.
- Method 1. Sync iPhone Contacts to Outlook via iTunes
- Method 2. Sync iPhone Contacts to Outlook via MBackupper
- Method 3. Sync iPhone Contacts to Outlook via iCloud
- Method 4. Sync iPhone Contacts to Outlook Using Settings
- Method 5. Sync iPhone Contacts to Outlook.com
- Method 6. Sync iPhone Contacts to Outlook with Exchange
Method 1. How to Sync iPhone Contacts to Outlook with iTunes
iTunes is the default iDevice management tool and it offers an option that can help you export iPhone contacts to Outlook directly. Download the latest iTunes on computer and follow the steps to see how to export all or selected contacts to Outlook via iTunes.
If the Contacts sync is enabled iCloud, you should first go to your iPhone > Settings > [your name] > Find Contacts and turn it off.
1. Connect your iPhone to computer via USB cable. Usually, iTunes will launch automatically, if not, open it by yourself.
2. Click the Device tab > Choose Info.
3. Check "Sync contacts with" > Select "Outlook".
4. Click "All contacts" if you want to sync all the contacts of iPhone or click "Selected groups" if you wish to sync only selected contacts from a group.
5. Click Apply to export iPhone contacts to Outlook.
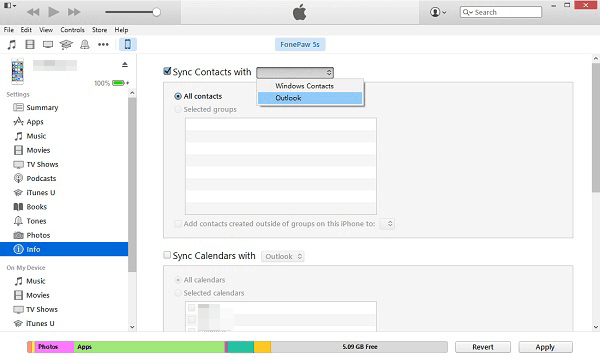
When the process is done, open Outlook and click the Contacts tab to check the transferred iPhone contacts.
Note: If you are using a Microsoft Exchange Server account and have more than 500 contacts, all contacts might not synchronize unless you use Cached Exchange Mode. You can click here to see how to turn it on.
Method 2. How to Sync iPhone Contacts to Outlook via MBackupper
If you want to transfer iPhone contacts to Outlook without iTunes, you can let third-party transfer tool help you achieve the goal, such as AOMEI MBackupper.
AOMEI MBackupper is one iOS data management tool for Windows PC users. It supports data transfer between iPhone and computer. You can let the tool help you export iPhone contacts to computer and then import contacts to Outlook.
Export iPhone Contacts to Computer
1. Click the download button to get AOMEI MBackupper.
2. Launch the tool and connect your iPhone to computer via USB cable.
3. Choose Transfer to Computer option in the Tools bar.

4. Click Contacts > Select the contacts you need > Click OK to continue.

5. Choose CSV format > Decide the storage path > Click Transfer to start.

Import iPhone Contacts to Outlook
Once you have successfully transferred the contacts to your computer, you can follow the steps below to import iPhone contacts to Outlook.
1. Open Outlook on your computer > Go to File.
2. Click Open & Export > Click Import/Export.
3. In the "Import and Export Wizard", select Import from another program or file and click Next.
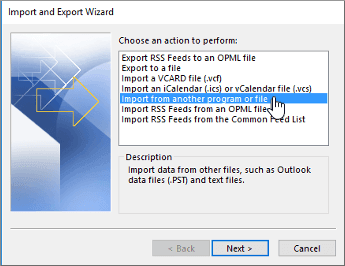
4. Choose Comma Separated Values and choose Next.
5. In the Import a File box, click Browse to select the contacts file > Select one of the following options to specify how Outlook handles duplicate contacts > Click Next.

6. In theSelect a destination folder box, choose the Contacts folder > Click Next.
7. ClickFinish to begin the import process.

When the "Import Progress" box closes, the transfer is complete. To check the contacts, you can choose the People icon at the bottom of the Outlook.
Method 3. How to Import iPhone Contacts to Outlook via iCloud
If you have synced iPhone contacts to iCloud, then you can choose to first export contacts from iCloud and then import iPhone contacts to Outlook.
Export Contacts from iCloud
1. On your computer, open a browser and go to iCloud. com > Sign in with your Apple ID and password > Choose Contacts from the list of provided services.
2. On the Contacts screen, click the gear icon in the lower-left corner > Click Select All if you want to export all contacts. You can also use Shift or Ctrl to only select the contacts you need.
3. Click the gear icon again > Choose Export vCard... to download the contacts to your computer.
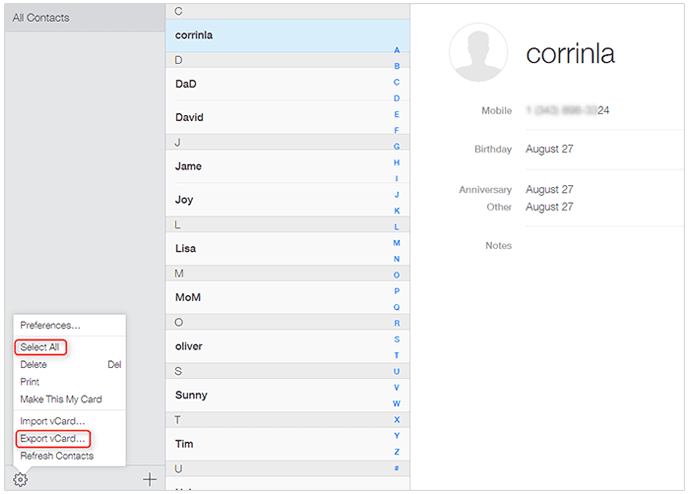
Convert vCard to CSV
To import iPhone contacts to Outlook, you should first convert the vCard file to CSV file. Visit this website to convert vCard to CSV: https://labs.brotherli.ch/vcfconvert/.
Click the Choose File button to select the vCard file you just exported before and confirm other options:
Format: choose CSV, choose Comma, and enable Add Header Line
Encoding: choose Unicode (UTF-8)
Filter: don't change anything
Modifications: don't change anything

Import iPhone Contacts to Outlook
Follow the steps in Method 2 to save iPhone contacts to Outlook.
Method 4. How to Sync iPhone Contacts to Outlook Using Settings
If you have Outlook app installed on iPhone, then you can try this method to sync iPhone contacts with Outlook, here are the steps:
In iPhone Settings: Tap Outlook > Turn on Contacts and Background App Refresh.
In Outlook app: Go to Settings > Tap your email account > Turn on Sync Contacts.

Method 5. How to Sync iPhone Contacts to Outlook.com
This method is for anyone whose version of Outlook syncs with Outlook.com. If you are in a corporate environment, you may need to check with the IT department to see whether this option is available.
1. Go to Settings > Scroll down and tap Accounts & Passwords.
2. Tap Add Account > Choose Outlook.com.
3. Enter your email address or phone number and tap Next > Enter your password, then tap Sign in.
4. Tap Yes to allow iPhone permission to access your Outlook data.
5. Turn on Contacts sync > Tap Save to confirm.
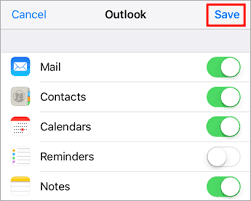
Method 6. How to Sync iPhone Contacts to Outlook with Exchange
If your company has an Exchange server, then you can choose to sync iPhone contacts with Outlook via Exchange. This option may only be available if your iPhone is connected to your internal corporate network.
1. Go to Settings on iPhone > Scroll down and tap Accounts & Passwords.
2. Tap Add Account > Choose Exchange.
3. Enter your email, user name, and password > Click Next.
4. Your iPhone will now contact the Exchange Server > Fill in the address of the server in the Server field > Finally, turn on Contacts sync.
Conclusion
That's all about how to sync iPhone contacts to Outlook. If you want to transfer iPhone contacts to Outlook on PC, there are 3 workable ways. Method 2 is highly recommended as it is much simpler to follow. It can help you transfer selected contacts in the way you want.
If you have any problems during the process, please feel free to leave a comment and we will reply to you ASAP.
How To Move Iphone Contacts To Outlook
Source: https://www.ubackup.com/phone-backup/sync-iphone-contacts-to-outlook.html
Posted by: peetehiecand.blogspot.com

0 Response to "How To Move Iphone Contacts To Outlook"
Post a Comment