How To Change The Country On Netflix On Iphone
Disclaimer: Some pages on this site may include an affiliate link. This does not effect our editorial in any way.
The Netflix content you have access to depends on your IP address location. According to Netflix's broadcasting agreements, some content only has licenses to air in specific countries. Geo-locks can be a pain, though, if you're away from home and want to enjoy the content you see in your home country.
![How to Change Your Region in Netflix and Watch Any Netflix Country [Every Device]](https://i1.wp.com/www.alphr.com/wp-content/uploads/2021/08/How-to-Change-Your-Country-or-Region-in-Netflix-scaled.jpg?resize=738%2C320&ssl=1)
To get around this, you can change your IP location using a VPN to trick Netflix into thinking you're accessing from somewhere else. Read on to learn how to change your Netflix location on various devices using ExpressVPN.
How to Change Your Country on Netflix on an iPhone or iPad
Check out these steps to set up an ExpressVPN account and change your Netflix country via iOS device:
Limited Deal: 3 months FREE!
- Navigate to the App Store to download ExpressVPN.

- Once the app is installed, follow the steps to set up an account or log in to an existing one.

- Tap "Continue" in the pop-up to set up a new VPN connection.

- If you want to choose a specific location, tap the "Smart Location" pull-down to display a list of all the available server countries.

- Select a country where you'd like to base your IP address.

- Near the top left, tap the "ALL LOCATIONS" tab to see the available locations.

- Tap the magnifying glass icon at the top right to search for a country or city.

- Tap the Power icon on your screen to connect the VPN, then change your internet to your chosen country. The Power icon will have a red circle around it when you're disconnected and turn green once connected with a "Connected" message displayed beneath it.

- Once you're connected to ExpressVPN, launch Netflix. Netflix will automatically switch to your chosen country.

How to Change Your Country on Netflix on an Android Device
To change your Netflix country via your Android device:
- Navigate to the Play Store to download and install ExpressVPN.

- Launch the ExpressVPN.

- Tap "SIGN IN" and enter your credentials or follow the prompts to set up a new account.

- Tap "OK" in the pop-up to set up a new VPN connection.

- If you want to choose a specific location, tap the "Smart Location" pull-down.

- Choose a country from the list.

- Near the top right, tap the "ALL LOCATIONS" tab to see the available locations.

- At the top right, tap the magnifying glass icon to search for a country or city.

- Tap the Power icon on your screen to connect the VPN and change your internet to your chosen country. The power icon will have a red circle around it when you're disconnected. You'll see a green circle when connected with a "Connected" message beneath it.

- When you're connected to ExpressVPN, open Netflix, and it will automatically switch to your chosen country.

How to Change Your Country on Netflix on the PS4
There are no dedicated apps for VPN on the PS4; therefore, using ExpressVPN on your PS4 is not straightforward. However, there are workarounds available to change your Netflix country via a secure ExpressVPN connection. We have a detailed guide on all the way to use a VPN with a PS4, but you can read an abridged version below.
Options to do this include installing ExpressVPN on your router, but you'll need one of the compatible routers to do that. Or you could set up a virtual router, though the configuration for this can be slightly tricky.
Limited Deal: 3 months FREE!
Your best bet is to use your computer to create a bridged ExpressVPN connection. This bridge allows you to share your PC-connected VPN directly with your PS4 using an Ethernet cable. To do this, you'll need:
Then via Windows:
- Download and install the Windows version for ExpressVPN.
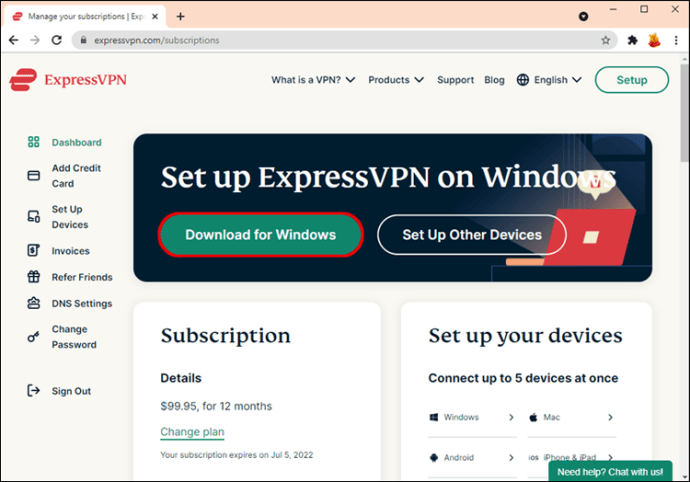
- Run the executable file, and enter the code provided when you signed up for your account.

- Select "Choose Location" to select a server to connect to, then in the middle, press the "Power" button to enable the connection.

Now to share the connection with your PS4:
Limited Deal: 3 months FREE!
- Connect your PC to your PS4 via Ethernet cable.
- Navigate to "Control Panel" on your PC, then select "Network and Internet."

- From the left-hand menu, click "Network and Sharing Center."

- Select "Change Adapter Settings."

- Now find the network connection with the name of your VPN; it's likely to be named "Unidentified Network" or something similar. Just locate the network with "ExpressVPN" in its name.
- Right-click on the connection, then click "Properties."

- In the top left beside "Networking," select "Sharing" to continue.

- Check the box, "Allow other network users to connect through this computer's internet connection."

- Select the "Local Area Network" from the "Home Networking Connection" pull-down menu at the bottom. Making this selection enables you to share your connection over the Ethernet.

Now test the connection from your PS4:
- Switch on your PS4 and navigate to the system settings.
- Ensure you are connected via LAN and Ethernet.
- Launch the Netflix app to confirm your connection works.
How to Change Your Country on Netflix on a Firestick
To change your Netflix country via your Firestick, you can follow our more detailed guide for installing a VPN on a Firestick, or simply follow along here.
- From your Firestick home screen, type in a search from "ExpressVPN."

- It will appear as a suggestion; click on it.

- Click on the "Get" or "Download" option.

- Once ExpressVPN has finished downloading, select "Sign In."

- Enter the email and password for your account.
- You'll be asked whether you'd like to share anonymous information to better your ExpressVPN experience. Choose your preference to continue.

- Click "OK."

- Click "OK" to accept ExpressVPN's connection request.
- To connect to a server location, click on the Power button.

- To choose a server other than the one displayed as a "Smart Location," click the three-dotted menu icon on the right.

- Two tabs will display "RECOMMENDED" and "ALL LOCATIONS."

- Select a location to connect to using your remote.

- A "Connected" message beneath the Power button will display to confirm your connection.

How to Change Your Country on Netflix on an Xbox
As with PS4, using a VPN on Xbox isn't straightforward. To be able to change your Netflix country via Xbox, it's recommended to VPN-enable your PC or laptop, then share the benefits with your Xbox via an Ethernet cable.
First, download and install ExpressVPN on your PC or laptop. Next, with your Ethernet cable, connect your computer to the back of your Xbox. Then follow these steps to share your computer's VPN:
- On your computer, right-click "Start."

- Select "Settings."

- Click "Network & Internet."

- Select "VPN," then "Change adapter options."
- Right-click the icon with ExpressVPN in the label.
- Select "Properties" then the "Sharing" tab.

- Check the box, "Allow other networks users to connect through this computer's internet connect."

- Check the "Select a private network connection" checkbox.
- Select your "Xbox's Ethernet connection."
- Press "OK."
- Press the Xbox button on the controller.
- Press the "RB button" three times.
- Select "Settings," then the "Network" tab.
- Choose "Network settings," then the "Test network connection" tile. Your console will now connect to the internet.
Now test the connection from your Xbox:
- Switch on your Xbox and navigate to the system settings.
- Ensure you are connected via LAN and Ethernet.
- Launch the Netflix app to confirm your connection works.
How to Change Your Country on Netflix on a Roku Device
Set up a subscription with ExpressVPN. Then set up a VPN on your home network to manually change your country before connecting to your Roku:
- Download and install ExpressVPN on your computer.

- From your computer, via "Network and Internet" settings, enable the Mobile hotspot.

- Beneath the "Share my internet connection" option, select Wi-Fi.

- Click "Edit," then create new credentials.

- Navigate to "Related Settings" then "Change adaptor options."

- On the "Network Connections" screen, add the new credentials.
- Click "ExpressVPN Tap Adapter" then "Properties."

- Select "Sharing" to allow other networks to connect via this connection.

- Click the name of the internet connection you set up from the pull-down menu, then "OK."
- Launch the ExpressVPN app and connect to the server for the country you wish.
- Click the Power button then a "Connected" message beneath it will display.

- From your Roku home screen, click on the Netflix app.

- You'll now have access to the Netflix catalog for the country you chose.
How to Change Your Country on Netflix on an Apple TV
Follow these steps to change your Netflix country via Apple TV:
- Via your Apple TV beneath the "Language and Region" section, select "Settings," "General," then "Apple TV Language."
- Change your "iTunes Store Location" to the location of your choice.
- Navigate to "Settings," "Network," "Wi-Fi," and choose your Wi-Fi connection or wired connection if you're using Ethernet.
- Choose "Configure DNS," then switch it from "Automatic" to "Manual."
- Now enter the DNS server IP given by ExpressVPN, then "Done."
- Restart the Apple TV to apply the changes.
- You'll now have access to the Netflix catalog for your chosen country.
How to Change Your Country on Netflix on a PC
To change your country on Netflix via your computer:
- Set up an ExpressVPN subscription.

- Download and install ExpressVPN on your computer.

- Sign in, then follow the prompts to set up a new connection.

- Select a server in the country you wish.

- Click on the Power button to connect.

- A "Connected" message beneath the Power button will display confirming your connection.

- Launch the Netflix app to enjoy a catalog of content from the country you chose.

How to Change Your Country on Netflix Without a VPN
You can also change your Netflix country using a DNS proxy. However, this method offers a weaker connection than a paid VPN, and Netflix, unfortunately, blocks most DNS proxies. To change your Netflix region using a DNS proxy:
- Contact your provider for an available DNS server address.
- On your device, navigate to "Network Settings."
- Select "Custom and Manual" to enter your DNS server addresses.
- Restart your network connection to activate the new DNS settings.
- Launch Netflix, then access the "Netflix library" in your selected region.
Additional FAQs
Is changing your Netflix country illegal?
It's perfectly legal to use a VPN to watch Netflix in most countries. You may have issues if you're in a country where VPNs are controlled, such as China, Iran, or Russia. We always recommend using caution. Apart from that, it is perfectly legal to use VPN to access Netflix and other streaming sites.
What Are the Most Popular Netflix Streaming Countries?
The top 10 most popular Netflix streaming countries this year so far are:
• Brazil
• Germany
• France
• Canada
• Australia
• Argentina
• Colombia
• Belgium
• Chile
• Austria
Spoof Your Netflix Location
Due to Netflix's broadcasting agreements with TV and movie studios, your access to content is location-dependent.
Luckily, using a VPN to connect to any server worldwide bypasses the need to be located there physically. A VPN means you can pretend to be somewhere else and stream your favorite content in a matter of minutes!
Which country's content do you like to stream Netflix the most? Tell us about some of your favorite shows or movies in the comments section below.
How To Change The Country On Netflix On Iphone
Source: https://www.alphr.com/change-country-netflix/
Posted by: peetehiecand.blogspot.com

0 Response to "How To Change The Country On Netflix On Iphone"
Post a Comment