how to add a text box to a pdf
(Archives) Adobe Acrobat 9 Pro: PDF Forms: Working with Text Fields
Last updated
This article is based on legacy software.
Text fields allow users to input variable information on PDF files, for example, information that is not constant or that cannot be predetermined with radio button choices, such as a name, department, or phone number. It also allows you to create text areas where users can write comments. This document explains how to create and delete text fields in a PDF form.
Considerations
When text fields are used in online forms, they allow users to type their own answers or submit comments. When using text fields, it is important to understand how the name value works.
The name for a text field identifies the information you are prompting the user for or what question you are asking them to answer. For example, a text field requesting a user's city of residence may have the name "city," which will correspond to the value of the text field: the user's city of residence.
About the Font Size Property in Text Fields
Determining if the font size should be fixed or varied visually affects the overall impression of your form, especially when there are a lot of text boxes within the PDF form. If the font size is left as Auto, the text size varies; that is, it is adjusted as the user completes the text field. For example, if the user has a long name and a short text box, the font will get smaller as he/she types, so it all fits inside the text box; however, if the user has a short name in a short text box, the characters might not need to adjust to fit within the text field boundaries. The repetition of these possibilities may result in text fields with varying font sizes.
RECOMMENDATION: Select a fixed font size and adjust the size of the text fields to accommodate the amount of information anticipated when you are creating text fields.
Creating a Text Field
Text fields are used for open-ended questions and short answers (e.g., name) where the user will type their response.
-
Open the PDF file that you will use the form for.
-
From the Forms menu, select Add or Edit Fields...
-
From the Add New Field pull-down menu, select Show Tools on Toolbar .
The Forms toolbar appears.

-
Click Text Field Tool.

HINT: The cursor changes to a cross hairs. The cross hairs allow you to align the field with the ruler, text, or another field. -
Position the cursor where you want the text field to begin.
-
Click and drag the mouse until the text field reaches desired size.
-
Release the mouse button.
The Field Name entry box appears.

-
In the Field Name text box, type a name that identifies the text box.
NOTE: For text boxes, the Field Name should describe the information requested. -
To edit additional properties of this form field, click Show All Properties.
The Text Field Properties dialog box appears.

-
Select the General tab.
-
(Optional) In the Tooltip text box, type a tip for users explaining what they should enter in the text field.
EXAMPLE: If you have a text field box named Department, your tip might be, "Enter the department you work for." -
Select the Appearance tab.
-
In the Borders and Colors section, from the Border Color box, select a color for the text field border.
-
From the Line Thickness pull-down list, select the line thickness for the border.
-
From the Fill Color box, select the color to fill the text field.
NOTE: If you select a color for your text field, you will not be able to see any graphics behind it. -
From the Line Style pull-down menu, select the style of the text field border.
-
In the Text section, from the Font Size pull-down list, select a font size.
NOTE: For information about how font size affects your form, refer to About the Font Size Property in Text Fields above. -
From the Text Color box, select the desired color.
-
On the Options tab, from the Alignment pull-down list, select an alignment.
NOTE: Alignment applies to the text typed within the text box.
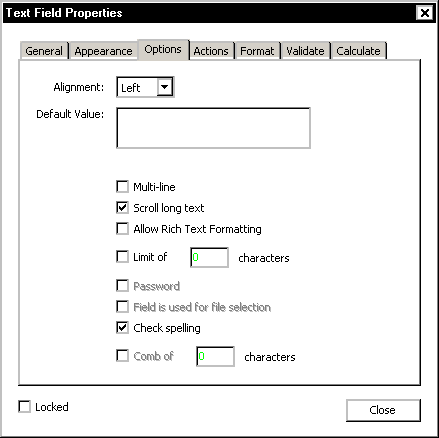
-
Select other options as desired.
For a description of the options available, refer to Form Field Options. -
To prevent accidental changes to the text field, on the bottom left-hand side of the dialog box, select Locked .
NOTE: The option is selected when a checkmark appears in the box. -
Click Close.
The text box is created.
NOTE: For information on changing the appearance, size, or alignment of form fields, refer to Modifying Form Fields.
Deleting a Text Field
If you create a text box and later decide it is not necessary, you can delete it.
NOTE: If the text box was locked, you have to unlock it to perform this procedure.
-
From the Forms menu, select Add or Edit Fields...
The Forms toolbar appears.

-
Select the text box by clicking it.
-
Press [Delete].
Was this article helpful? Yes No
View / Print PDFhow to add a text box to a pdf
Source: https://www.uwec.edu/kb/article/pdf-forms-working-with-text-fields/
Posted by: peetehiecand.blogspot.com

0 Response to "how to add a text box to a pdf"
Post a Comment